Hannes Birnbacher, Windhagen/Ww.
GIMP 2.2
Fotobearbeitung
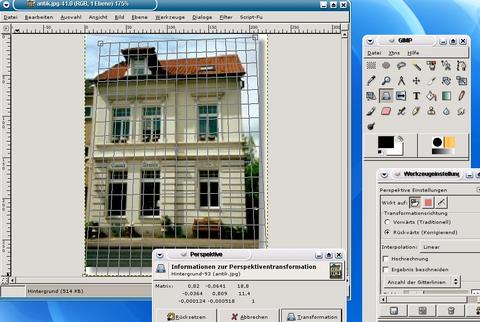
GIMP ist ein Bildbearbeitungsprogramm wie PaintShopPro,
Photoshop
oder Picture Publisher, jedoch kostenlos. Es ist für Linux und
für MS-Windows erhältlich. Bei der Installation für
MS-Windows wird man darauf hingewiesen, dass man sich ein
grafisches
System (GTK+) mit installieren muß (wird mitgeliefert und
funktioniert problemlos).
Während die Vorversionen von GIMP (bis 1.3) in der Bedienung
für professionelle Zwecke unbrauchbar waren und bis Version 1.2
auch die EXIF-Daten von Digitalcameras ohne Warnung löschten ,
sehe ich GIMP 2.2 (aktuell ist 2.10) als Top Programm an und setze
es
auch in meinem
Gewerbe ein. Es glänzt u.a. durch die Hilfestellungen beim
Überfahren der Icons des "Werkzeugkastens" mit der Maus und durch
die Möglichkeiten, Funktionen wahlweise über Anklicken der
Icons im Werkzeugkasten, über das Menü oder über
Tasten(-kombinationen) aufzurufen.
Es gibt einige Funktionen für die Foto-Bearbeitung, mit
denen ich immer wieder arbeite.
Wichtigste sind natürlich für Ausschnitte und zur
Größenanpassung:
/Bild/zuschneiden und /Bild/skalieren.
Um das Bild zuzuschneiden, muss man vorher den Bereich markieren. Dafür muss man vorher /Werkzeuge/Werkzeugkasten aufgerufen haben und links oben auf das Viereck klicken, damit man mit der Maus einen viereckigen Bereich markieren kann. D.h. eigentlich muss man das nicht, weil dieses Werkzeug beim Starten von GIMP standardmäßig eingestellt ist. Man braucht den Werkzeugkasten aber gleich für die nächsten geschilderten Funktionen:
/Werkzeuge/Werkzeugkasten/Drehen
(das 13. Icon, bei mir ist das in der II. Zeile).Wichtig! Erst mal muss man sich das Dreh-Werkzeug durch einen Doppelklick auf das Icon einstellen, nämlich in "Transformationsrichtung: rückwärts (korrigierend)".
Dann einen Einfachklick auf das Icon. Genau in der Mitte des Bildes erscheint ein Punkt, die Dreh-Achse. Er lässt sich auf Wunsch auch mit der Maus verschieben. Linksklick,festhalten, ziehen, erscheint ein Gitter. Jetzt fasst man das Gitter irgendwo mit der linken Maustaste an und dreht es,bis die waagerechten Linien parallel zum Horizont sind o.ä. Mit Klick auf "Rotieren" bestätigen.
/Werkzeuge/Werkzeugkasten/Perspektive (Bild oben)
(das 16. Icon, bei mir in der III. Zeile). Wie gehabt zunächst mit Doppelklick auf das Icon die Einstellung ändern in "rückwärts (korrigierend)". Einfachklick in's Bild, erscheint der Mittelpunkt und das Gitter. Das Gitter zieht man sich zurecht, bis seine Linien den stürzenden Linien z.B. eines Hauses folgen (Achtung, drauf achten, ob man z.B. oben auseinanderzieht oder unten zusammenschiebt oder beides in Kombination, um kein unnatürlich wirkendes Ergebnis zu kriegen!). Man hat die Wahl, ob man nur die Senkrechten oder auch die Waagerechten anpassen will. "Transformation" mit einem Klick bestätigen, schwups! steht das Haus o.ä. als gerader Klotz da.Kissen- oder tonnenförmige Verzeichnung korrigieren
"Nicht das edelste Objektiv", stellt man fest, wenn der für die Website mit Weitwinkeleinstellung fotografierte Biedermeierschrank plötzlich krumme Kanten hat.Es gibt das GIMP-Plugin "twist", mit "tar -xvzf twist-2.0.tar.gz" entpacken (Windows-User kriegten für ihre Version sicher irgendwo eine maßgeschneiderte Anleitung mit), dann war die ausführbare Datei "twist" ins Homeverzeichnis zu kopieren, Unterverzeichnis z.B. gimp-2.2/plug-ins/ und beim nächstenmal Laden zeigt GIMP unter /Filter/Verzerren/Twist den Menüpunkt an. Den "quadratic coefficient" auf minus 0,10 gesetzt, und z.B. die Schrankwände meines Kunden, des Schreiners beulten sich nicht mehr aus. Sourcen und eine gezippte Windowsversion habe ich noch (11/2009) hier ergooglet: .http://registry.gimp.org/node/13221, eine Anleitung Beschreibung und Installationsanleitung der Sourcen auf http://www.graphics-muse.org/source/GFXMuse/GFXMuseTools/modified/twist/twist_doc.html oder auch hier: http://schumaml.gmxhome.de/downloads/gimp/twist.zip bzw. auch hier der Quellcode unter "Sources". Die Originalversion direkt vom Programmierer ist vom Netz genommen. Die vorgenannten Downloadquellen habe ich geprüft, aber nicht das Windows-Exe ausprobiert oder den Sourcecode für Linux nochmal compiliert (benötigen übrigens gimptools-2.0), also testet sie bitte selber.
Zum Retuschieren gibt's zwei Möglichkeiten:
1. Mit Auswahlwerkzeug
(also z.B. das voreingestelle Rechteck) einen in der Farbe usw. passenden Bereich markieren. Loslassen,wieder reinklicken und festhalten, den Bereich kann man woanders hinziehen. Danach irgendwo in's Bild klicken, damit die Bereichsmarkierung verschwindet.Schreck lass' nach, da, wo der Bereich war, ist jetzt eine weiße Stelle. Also vorher noch/Ebene/Ebene duplizieren und hinterher /Bild/Bild zusammenfügen.
2. Stempelwerkzeug
Das 26. bzw. drittletzte Icon anklicken. Jetzt eine Stelle aussuchen, _woher_ man eine Oberfläche/Farbe nehmen will, und bei gedrückter STRG-Taste einmal anklicken. Dann mit dem Mauszeiger, der jetzt das Stempel-Icon trägt, dorthin fahren, _wohin_ man diese Oberfläche/Farbe aufstempeln möchte, z.B. über einen Staubfleck, und klicken - schwups, ist der Staubfleck überdeckt. Es gibt noch 'nen Trick, nämlich wenn man nicht nur einmal zum "Stempeln" klickt, sondern die linke Maustaste festhält und mit dem Mauszeiger über das Zielgebiet wischt, wird das Quellgebiet dorthin wie mit einem Pinsel übertragen. Etwas verwirrend: es wird also keineswegs etwa "alles, was ein Zentimeter über dem Mauszeiger ist", übertragen, sondern bei jedem Arbeitsvorgang mit gedrückter linker Maustaste wird das Gebiet von der Stelle ausgehend, die man vorher mit der STRG-Taste markiert hat, erneut übertragen. Man kann nicht oder kaum (es gibt da ein kleines Fadenkreuz, das bei dunklen Bildstellen verschwindet) sehen, woher man gerade die Inhalte kopiert.Man denke als Fortgeschrittener auch daran, dass man im Werkzeugkasten über Pinselform, Deckungsgrad usw. noch mehreres einstellen kann.
Helligkeit und Kontrast
Mit /Ebene/Farben/Kurven kann man Fehler in Helligkeit und Kontrast an der Kontrastkurve erkennen und mit ca. drei Mausklicks sofort beheben. Oops, Blitz zu schwach. Ist dieses Bild noch zu retten? |
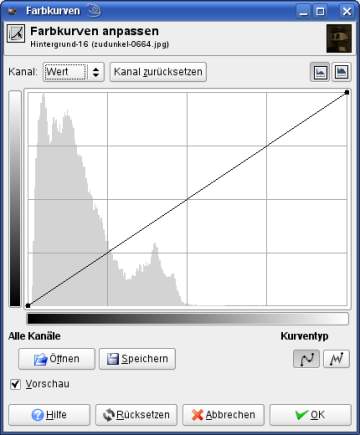 Die Farbkurve zeigt es deutlich: rechts, in dem Bereich, der nach "hell" umgesetzt werden sollte, ist nichts. |
 Schon besser, aber die Schatten laufen noch schwarz zu: |
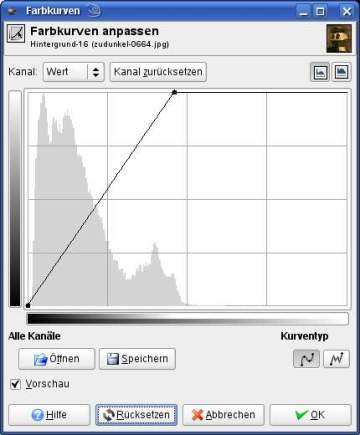 Der hellste Punkt auf dem resultierenden Bild ist auf die hellsten Stellen im Original rübergezogen. |
 Gerettet. Mehr ist in der Bilddatei wirklich nicht an Einzelheiten drin. |
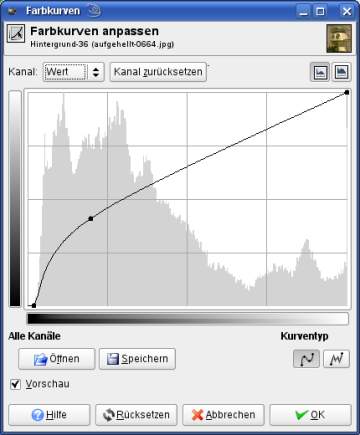 Die im vorigen Schritt korrigierte Farbkurve ist hier natürlich auf die volle Breite entzerrt. Die dunkelsten Bereiche der Vorlage wurden jetzt mit der Maus angefasst (Punkt) und kräftig nach oben in Richtung "hell" gezogen. GIMP zeigt das Resultat in Echtzeit auf dem Bild an, sodaß eine Korrektur sehr leicht von der Hand geht. |
Wie kann ich ein transparentes Bild schaffen, z.B. ein Logo, das auf der Hintergrundfarbe schwebt, anstatt ein Viereck mit immer der gleichen, eigenen Hintergrundfarbe zu bilden?
Diese Frage stellt sich schon, wenn man einem Bild oder Button runde Ecken geben möchte.
Im einfachsten Fall:
- Das Bild muß ein GIF sein. (Auch PNG kennen transparente
Hintergründe, JPG jedoch nicht).
- Bild - Modus - RGB einstellen
- Ebene - Transparenz - Farbe zu Transparenz, und in den Hintergrundbereich klicken.
ImageMagick
Ergänzend wird das Programm Imagemagick empfohlen, das mit einer Befehlszeile ganze Verzeichnisse von Bildern z.B. in der Größe anpassen oder mit einem Copyrightvermerk versehen kann. Tutorial: hier klicken!
URL dieser Seite: http://hannes-birnbacher.de/computer/gimp.html
Kurz-URL: http://tinyurl.com/6aa5ro
zurück zu "Computer"